Einführung
Das Anschließen Ihres Laptops an Ihren Fernseher eröffnet eine ganz neue Welt der Unterhaltungsmöglichkeiten. Egal, ob Sie Ihre Lieblingssendungen streamen, eine Präsentation anzeigen oder Spiele auf einem größeren Bildschirm spielen möchten, es ist wichtig zu wissen, welche Methoden Sie verwenden können und wie Sie häufige Probleme beheben können. In diesem Leitfaden werden wir verschiedene Ansätze betrachten, um den Bildschirm Ihres Laptops auf Ihren Fernseher zu bringen, wie HDMI, drahtlose Verbindungen, USB-C und zusätzliche Streaming-Geräte.

HDMI-Verbindung
Was ist HDMI?
High-Definition Multimedia Interface (HDMI) ist ein Standard für die Übertragung von hochauflösendem Video und Audio von einem Gerät auf ein anderes. Es ist die am häufigsten verwendete Methode aufgrund ihrer Zuverlässigkeit und Einfachheit.
Schritte zum Verbinden mit einem HDMI-Kabel
- Ports überprüfen: Stellen Sie sicher, dass sowohl Ihr Laptop als auch Ihr Fernseher über HDMI-Ports verfügen. Die meisten modernen Geräte haben dies.
- Kabel verbinden: Stecken Sie ein Ende des HDMI-Kabels in Ihren Laptop und das andere Ende in Ihren Fernseher.
- Eingang auswählen: Verwenden Sie Ihre TV-Fernbedienung, um die Eingangsquelle auf den entsprechenden HDMI-Port zu ändern.
Anpassen der Anzeigeeinstellungen auf Ihrem Laptop
Nach dem Anschließen des Kabels müssen Sie möglicherweise die Anzeigeeinstellungen Ihres Laptops anpassen:
- Windows: Klicken Sie mit der rechten Maustaste auf den Desktop und wählen Sie ‚Anzeigeeinstellungen‘. Wählen Sie, ob Sie Ihr Display duplizieren oder erweitern möchten.
- Mac: Gehen Sie zu ‚Systemeinstellungen‘ > ‚Monitore‘ und wählen Sie die Registerkarte ‚Anordnen‘.
HDMI ist nicht die einzige Option; andere drahtlose Methoden können ebenso effektiv und praktisch sein.
Drahtlose Methoden
Das drahtlose Verbinden kann sehr praktisch sein, besonders wenn Sie verworrene Kabel verabscheuen.
Verwendung von Google Chromecast
- Chromecast einstecken: Stecken Sie Ihr Chromecast-Gerät in den HDMI-Port Ihres Fernsehers und versorgen Sie es über USB mit Strom.
- Einrichten: Verwenden Sie die Google Home-App auf Ihrem Laptop, um das Gerät mit Ihrem WLAN-Netzwerk zu verbinden.
- Streamen: Öffnen Sie Chrome auf Ihrem Laptop, klicken Sie auf das Menü mit den drei Punkten, wählen Sie ‚Streamen‘ und wählen Sie Ihr Chromecast-Gerät aus.
Verbindung über Miracast
Miracast ist ein Bildschirmspiegelungsprotokoll, das von vielen Geräten unterstützt wird, insbesondere von Windows-PCs:
- Miracast aktivieren: Stellen Sie sicher, dass Miracast auf Ihrem Fernseher aktiviert ist. Dies findet man oft im Einstellungsmenü des Fernsehers.
- Verbinden: Gehen Sie auf Ihrem Laptop zu ‚Einstellungen‘ > ‚Geräte‘ > ‚Verbundene Geräte‘ > ‚Ein Gerät hinzufügen‘. Wählen Sie Ihren Fernseher aus der Liste aus.
Verwendung von Apple AirPlay (für MacBooks)
- Kompatibilität sicherstellen: Stellen Sie sicher, dass Ihr Fernseher AirPlay 2 unterstützt oder Sie einen Apple TV besitzen.
- Verbinden: Gehen Sie auf Ihrem MacBook zu ‚Systemeinstellungen‘ > ‚Monitore‘ und wählen Sie Ihren Fernseher aus dem AirPlay-Dropdown-Menü aus.
Manchmal sind ältere Verbindungen wie VGA für ältere Geräte notwendig.
Verwendung von VGA und Audiokabeln
Während HDMI und drahtlose Methoden beliebt sind, sind manchmal ältere Verbindungen notwendig.
Wann man VGA verwenden sollte
VGA (Video Graphics Array) ist eine ältere Methode zum Verbinden von Geräten. Verwenden Sie es, wenn Ihr Fernseher und Laptop kein HDMI unterstützen oder wenn Sie auf Kompatibilitätsprobleme stoßen.
Schritte für die VGA-Verbindung
- Ports überprüfen: Stellen Sie sicher, dass beide Geräte über VGA-Ports verfügen.
- Kabel verbinden: Stecken Sie ein Ende des VGA-Kabels in Ihren Laptop und das andere Ende in Ihren Fernseher.
- Eingangsquelle: Ändern Sie die Eingangsquelle Ihres Fernsehers auf VGA.
Audio einrichten
VGA überträgt keine Audiosignale. Verwenden Sie ein separates 3,5-mm-Audiokabel:
- Verbinden: Stecken Sie das 3,5-mm-Kabel in die Kopfhörerbuchse Ihres Laptops und den Audioeingang Ihres Fernsehers.
- Einstellungen anpassen: Stellen Sie sicher, dass die Eingangsquelle Ihres Fernsehers so eingestellt ist, dass Audio vom 3,5-mm-Anschluss empfangen wird.
USB-C ist eine weitere moderne Alternative, die Vielseitigkeit bietet.
Verwendung von USB-C
Was ist USB-C?
USB-C ist ein vielseitiger Port, der bei vielen modernen Laptops zu finden ist und Daten, Video und Strom übertragen kann.
Verbindung mit USB-C zu HDMI Adapter
- Adapter kaufen: Besorgen Sie sich einen zuverlässigen USB-C zu HDMI-Adapter.
- Adapter verbinden: Stecken Sie das USB-C-Ende in Ihren Laptop und das HDMI-Ende in Ihren Fernseher.
- Eingang auswählen: Ändern Sie die Eingangsquelle Ihres Fernsehers auf den entsprechenden HDMI-Port.
Fehlerbehebung bei USB-C-Verbindungsproblemen
Wenn Sie auf Probleme stoßen:
- Kompatibilität überprüfen: Stellen Sie sicher, dass Ihr Laptop die Videoausgabe über USB-C unterstützt.
- Treiber aktualisieren: Stellen Sie sicher, dass alle relevanten Treiber auf Ihrem Laptop auf dem neuesten Stand sind.
- Kabel/Adapter testen: Versuchen Sie ein anderes Kabel oder einen anderen Adapter, um Hardwarefehler auszuschließen.
Dedizierte Streaming-Geräte können auch den Anschlussprozess vereinfachen.
Zusätzliche Streaming-Geräte
Manchmal vereinfacht die Verwendung eines dedizierten Streaming-Geräts den Anschluss Ihres Laptops an Ihren Fernseher.
Verwendung von Roku
- Gerät einrichten: Stecken Sie Roku in den HDMI-Port Ihres Fernsehers und versorgen Sie es mit Strom.
- Bildschirm spiegeln: Öffnen Sie die Roku-App auf Ihrem Laptop und wählen Sie die Option zum Spiegeln des Bildschirms.
Einrichtung des Amazon Fire Stick
- Gerät verbinden: Stecken Sie den Fire Stick in den HDMI-Port Ihres Fernsehers und versorgen Sie ihn mit Strom.
- Bildschirm spiegeln: Wählen Sie in den ‚Einstellungen‘ ‚Bildschirm & Töne‘, dann ‚Bildschirmspiegelung aktivieren‘ und verbinden Sie es von Ihrem Laptop aus.
Fehlerbehebung ist unerlässlich, wenn Dinge nicht wie geplant funktionieren.
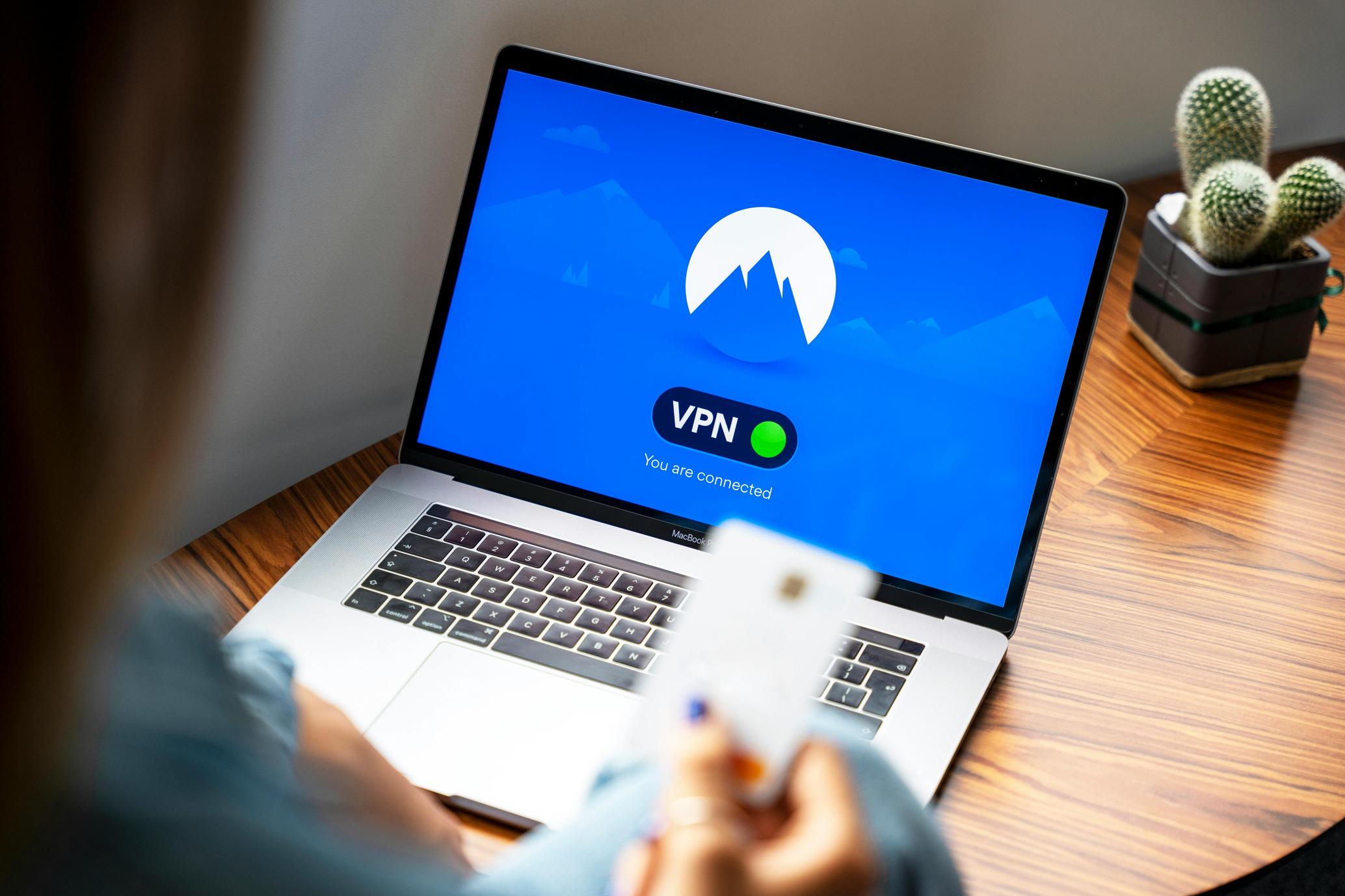
Fehlerbehebung bei häufigen Problemen
Manchmal funktionieren Verbindungen nicht nahtlos. So beheben Sie häufige Probleme:
Kein Signal auf dem Fernseher
- Kabel überprüfen: Stellen Sie sicher, dass das Kabel richtig angeschlossen ist.
- Eingangsquelle: Vergewissern Sie sich, dass die Eingangsquelle des Fernsehers mit dem angeschlossenen Port übereinstimmt.
- Geräte neu starten: Starten Sie sowohl Laptop als auch Fernseher neu.
Anzeigequalitätsprobleme
- Auflösungseinstellungen: Passen Sie die Auflösung auf Ihrem Laptop an, um der nativen Auflösung des Fernsehers zu entsprechen.
- Kabelqualität: Verwenden Sie hochwertige Kabel, um Signalverschlechterung zu verhindern.
Audio wird nicht wiedergegeben
- Audioausgabe: Überprüfen Sie, ob die Audioausgabe Ihres Laptops auf den Fernseher eingestellt ist.
- Lautstärkeeinstellungen: Stellen Sie sicher, dass die Lautstärkepegel beider Geräte richtig eingestellt sind.
- Treiber aktualisieren: Aktualisieren Sie die Audiotreiber auf Ihrem Laptop.
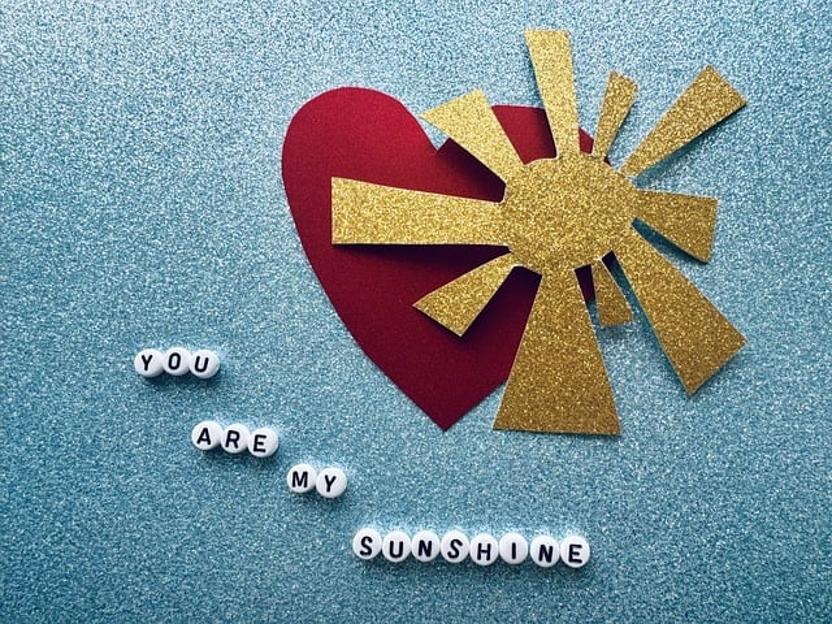
Fazit
Das Anschließen Ihres Laptops an Ihren Fernseher kann Ihr Seh- und Spielerlebnis verändern, aber es ist wichtig, die richtige Methode zu wählen und Probleme zu beheben, wenn sie auftreten. Egal, ob Sie HDMI, drahtlose Optionen wie Chromecast oder sogar ältere Methoden wie VGA verwenden, jeder Ansatz hat seine Vorteile und spezifischen Schritte, die befolgt werden müssen.
Häufig gestellte Fragen
Was kann ich tun, wenn mein Fernseher keinen HDMI-Anschluss hat?
Sie können VGA- und Audiokabel für eine analoge Verbindung verwenden oder einen Konverter kaufen, der USB-C oder VGA an HDMI anpasst.
Kann ich meinen Laptop über Bluetooth mit meinem Fernseher verbinden?
Nein, Bluetooth unterstützt in der Regel keine Videoverbindungen, da die notwendige Bandbreite fehlt.
Wie kann ich die Anzeigequalität bei drahtloser Verbindung verbessern?
Stellen Sie sicher, dass sowohl Ihr Laptop als auch Ihr Fernseher in der Nähe des WLAN-Routers sind, um eine starke Verbindung zu gewährleisten. Passen Sie die Auflösungs- und Qualitätseinstellungen auf beiden Geräten für eine bessere Leistung an.
